Author: Piyush Lokhande(Senior DevOps Engineer)
Q*.* “If your server is experiencing downtime and fails, we want to receive notifications via email. How can you achieve this? Let’s explore the process of setting up email notifications for server failures.”
overview:
Server downtime can be a major setback for businesses and individuals alike. To stay ahead of potential issues, it’s crucial to set up a robust system that notifies you promptly when your server experiences a failure. In this guide, we’ll walk you through the steps to configure email notifications for server downtime, ensuring you stay informed and can take swift action to address any issues.
We can resolve this issue as below and there is one more solution also we can configure an alarm with a load balancer when the LB status getsunhealthyit triggers an alert.
"To resolve the given question, perform the steps outlined below.”
Step 1: First get to the ec2 console as below.

Step 2: Select your instance which instance you want to trigger.
Step 3: After selecting your instance get the page below as.
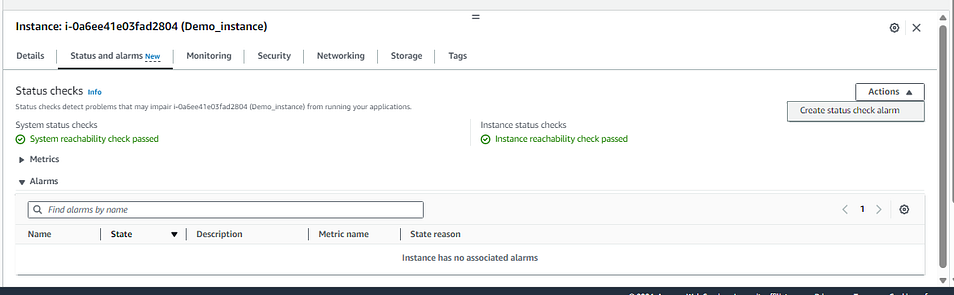
Status and alerms
Step 4: Click on the Status and Alarms section.
Step 5: On the above page you get right off the corner Action button.
Step 6: Click on the Action button.
Step 5: Go inside Create a status check alarm you get the page below as.

Manage Alerm page
Step 6: Before Creating an alarm you need to create a SNS topic.
Step 7: Go to the SNS Console and create the Topic below as.

Standard section
Step 8: After creating a topic in the SNS service.
Step 9: Create subscriptions for your specific email and attach those subscriptions to the topic that you have created.
Step 10: You have pending confirmation for approval that you got a message in your email that you have added while subscribed to Topic.

Step 11: Click on Confirm subscription.
Step 12: After successfully confirming the status of your subscription getting like as.

Status changed Pending verification — Confirmed
Step 13: Finally your email is assigned to the SNS topic.
Step 14: Open that console which is on Step 5.

Continue from step 5.
Step 15: On which section Click on Alarm notification.
* Select the Topic that you have created on the SNS topic.
Step 16: In the Alarm thresholds section set below as.

Alarm thresholds section.
Step 17: If you want to perform some action after the alarm trigger you can do so.
##like as your instance reboot, terminate, stop it performs automatically it depends on requirements.

Alerm Action Section.
Step 18: Click on the Create section.
Step 19: For your confirmation, You can find your alarm setup or not search on Cloudwatch service below as.

Cloudwatch Service
Step 20: Congratulations your Alarm setup is successful.

